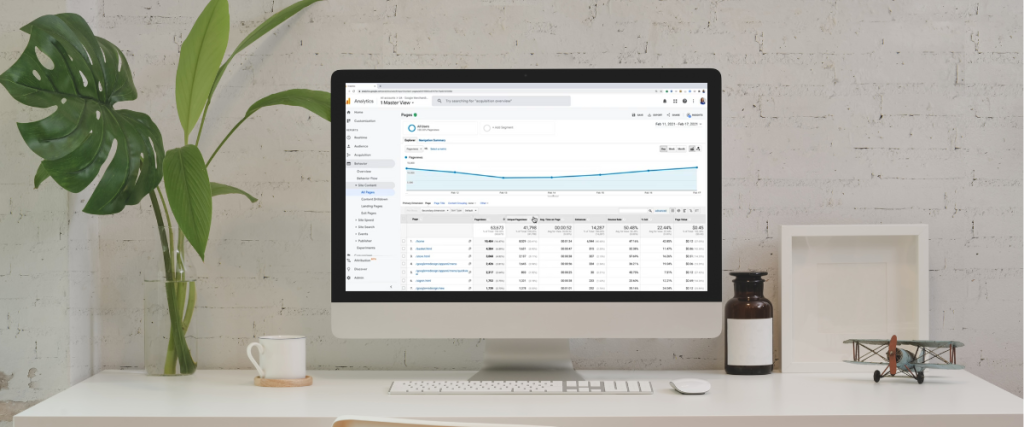The deadline is near and with just weeks to go, now is the time to migrate your Universal Analytics to GA4 if you haven’t already done so. Change is never easy and with this being Google Analytics biggest update since 2012, GA4 will take some getting used to but promises a wealth of advanced analytics features and gain deeper insights into user behaviour.
This step-by-step guide will walk you through the migration process, ensuring a smooth transition to GA4. Let’s get started…
1. Understand the Differences between Universal Analytics and GA4
Before embarking on the migration process, it’s essential to understand the key differences between Google Universal Analytics and GA4. Familiarise yourself with the event-based data model, enhanced measurement setup, user-centric reporting, AI-powered insights, and event-driven configuration that GA4 offers. This understanding will help you make informed decisions and leverage GA4’s features effectively. Don’t worry, there’s a more in-depth blog coming on this!
2. Perform a Data Audit and Clean-up
Before migrating to GA4, conduct a thorough data audit of your existing Universal Analytics implementation. Identify any issues or discrepancies in your tracking, such as missing or duplicate tags, outdated configurations, or unused properties. Clean up your data by ensuring consistent and accurate tracking across your website or app.
3. Create a New GA4 Property
In your Google Analytics account, create a new GA4 property specifically for the migration. This separate property will allow you to maintain your existing Universal Analytics data while starting fresh with GA4. Make sure to name the property appropriately and configure the data-sharing settings as needed. Note at this stage, the two won’t run in parallel for long, so do this as soon as you read this blog!!
4. Update Tracking Codes
To ensure proper tracking in GA4, update your website or app’s tracking codes. GA4 uses a different tracking code syntax compared to Universal Analytics, so it’s important to replace the existing Universal Analytics tracking code with the new GA4 code. Update the code on all pages of your website or within your mobile app to ensure comprehensive tracking.
5. Set up Data Streams
In GA4, data streams are used to collect data from different platforms, such as websites and mobile apps. Set up data streams for each platform you want to track, ensuring that you collect data from all relevant sources. Follow the instructions provided by Google to properly configure and link your data streams to the GA4 property. For many, this will just be a website.
6. Enable Enhanced Measurement
GA4 offers enhanced measurement, which automatically tracks certain standard events and parameters without requiring manual tagging. Enable the relevant enhanced measurement features that align with your business goals, such as page views, scrolls, outbound clicks, or video engagement. This automated tracking will provide valuable data without the need for additional configuration.
7. Configure Custom Events and Parameters (Conversion Events):
To capture specific user interactions and events that are unique to your business, configure custom events and parameters in GA4. Define the events and parameters that align with your tracking requirements and desired insights. This customisation allows you to track and analyse actions that are critical to your business, such as form submissions, button clicks, or downloads. In Universal Analytics, these were known as Goals but in GA4 they are Conversion Events. If you have previously set these up within Tag Manager you will need to create new GA4-specific events – we found Google’s guide on how to do this seamlessly very useful and you can access it here.
8. Test and Validate Tracking
After implementing the necessary changes and configurations, thoroughly test and validate the tracking in GA4. Visit different pages of your website or use your app to ensure that events and interactions are being tracked accurately. Use Google’s DebugView or other debugging tools to verify that the data is being sent to GA4 correctly.
9. Analyse and Compare Data
Once you have collected data in both Universal Analytics and GA4, analyse and compare the data to identify any discrepancies or differences. This analysis will help you ensure that your tracking is consistent across both platforms and allow you to understand how the data differs between Universal Analytics and GA4. Do note that, due to a wide variety of factors, data won’t be exactly the same, but should be similar.
10. Transition and Monitor
Once you are confident in the accuracy and consistency of your GA4 tracking, gradually transition your reporting and analysis to GA4. Monitor your data and reports closely during the transition period to identify any potential issues or discrepancies. Ensure that your team members are trained and comfortable using GA4 for their analysis and decision-making processes.
If you are reading this, chances are you have put off migration and may be resistant to the impending change but rest assured, migrating from Google Universal Analytics to GA4 can be a transformative step for your business’s data analysis capabilities. At this stage, Google may have auto-created a GA4 property for you but do ensure to still follow the steps above with help from Google’s handy Setup Assistant. This tool will display your progress and prompt you on the actions required to finalise migration.
With GA4’s advanced tracking capabilities, user-centric reporting, and AI-powered insights, you can gain deeper insights into user behaviour, optimise your marketing strategies, and make data-driven decisions for long-term business success. Embrace the migration process and unlock the full potential of Google Analytics 4.